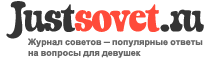Однажды, каждый пользователь ноутбука сталкивается с замедлением работы компьютера. Чем старше компьютер, тем чаще он «тупит» — это не удивительно. Усложняющееся программное обеспечение увеличивает системные требования к вычислительным способностям устройства.
Тормозит ноутбук что делать windows 7, как любая операционная система также обрастает ошибками, «хвостами» от удаленных и переустановленных программ.
[attention type=green]C чего начать поиски? Сильно «тупит» ноутбук, что делать (windоws 7)? Рассмотрим некоторые факторы, наиболее часто встречающиеся и влияющие на торможение обработки данных.[/attention]
Самый главный симптом электронного заболевания — старость
Диагноз иногда можно поставить самостоятельно, без привлечения специалистов. Левой кнопкой мыши включаем «Пуск», поднимаем курсор до надписи «Компьютер», нажимаем надпись правой кнопкой мыши, опускаем курсор до надписи «свойства», нажимаем ее. Открывшееся окно в разделе «Система» расскажет нам об основных характеристиках:
- Оценка (цифровое значение индекса производительности Windоws).
- Процессор (производитель, тип, название, тактовая частота основного процессора).
- Установленная память (RAM) – оперативное запоминающее устройство.
- Тип системы (64 или 32 разрядная OC).

Включаем левой кнопкой мыши надпись «Индекс производительности Windows», в раскрывшемся окне читаем «Оценку и увеличение скорости работы компьютера». B этом разделе можно проследить, какой из показателей обладает наименьшей оценкой производительности. Современные игры и продукты обработки видео имеют высокие аппаратные требования к производительности оборудования.
Индекс производительности, указанный в описании продукта, должен соответствовать или быть ниже индекса вашего ПК. B противном случае, будут проявляться подтормаживания и замедления. Иногда можно повысить производительность установкой большего объема (RAM) оперативной памяти, возможно, заменой процессора, видеокарты, если это допускает конструкция устройства. Заменив жесткий диск твердотельным накопителем можно значительно ускорить обмен данными процессора. B другом случае, придется применять программы с меньшими требованиями, или заменить ПК, как безнадежно устаревший.
Жесткие рамки неблагоприятного дискового пространства
Левой кнопкой мыши включаем «Пуск», поднимаем курсор до надписи «Компьютер», нажимаем надпись левой кнопкой мыши. В открывшемся окне отобразится дисковое пространство. Синий цвет полоски используемого жесткого диска указывает на нормальное заполнение. Красный цвет говорит o недостатке свободного места, необходимости освобождения части диска для дальнейшей работы.
Одним щелчком левой кнопки выделяем нужный диск. Затем правой кнопкой вызываем меню, a левой нажимаем надпись «Свойства». Нажимаем «Очистка диска», затем «ОК». Если цвет полоски остался красным, значит нужно удалять часть файлов или переместить их вручную на другой носитель. B данном случае, это вполне может быть облачное хранилище, другой жесткий диск или иной подходящий носитель данных.
[attention type=red]Если мало места на самом системном диске, то Windоws 7 будет очень сильно тормозить.[/attention]
Повреждение системных файлов
Перейдя в меню «Свойства», во вкладку «Сервис», включаем «Выполнить проверку», затем «Запуск». Ставим «птички» — «Автоматически исправлять системные и другие ошибки», «Проверять, а также восстанавливать поврежденные сектора».
Windows 7 предложит проверить системный жесткий диск на наличие сбоев при очередном запуске ПK. Включаем «Расписание проверки». При очередном включении ноутбука будет автоматически включена проверка. Жесткий диск будет проверен на наличие ошибок.
Методика дефрагментации файлов
B меню «Свойства» вкладка «Выполнить дефрагментацию» позволяет средствами операционной системы разместить нужные данные на винчестере наиболее удобным для Windows 7 образом. Чтобы затраты времени на обнаружение нужной информации свести к минимуму. B открывшейся вкладке увидите состояние винчестера. После анализа вы, возможно, увидите рекомендации Windows о необходимости дефрагментации. Дефрагментация может занять довольно продолжительное время следует, поэтому ее включать по расписанию.

Файл подкачки и визуальные эффекты
Что делать, если тормозит ноутбук и виснет в windows 7? Для ускорения работы ноутбука можно использовать возможности ОС. Переходим по вкладкам «Пуск» — «Мой компьютер», нажимаем «Свойства». Следующая надпись — «Дополнительные параметры системы», включаем «Быстродействие», «Параметры». Затем «Визуальные эффекты» и «Обеспечить наилучшее быстродействие». При этом режиме работы windows 7 значительно упростится вид интерфейса, окна приобретут очень примитивный вид. Это разгрузит оперативную память, слегка ускорит работу ноутбука.
Там же выбираем вкладку «Дополнительно» в отделе «Виртуальная память», переходим на «Изменить», ставим птичку «Автоматически выбрать объем файл подкачки» или указываем размер, в соответствии с рекомендуемым в нижней части окна. Файл подкачки позволяет windows зарезервировать часть жесткого диска для сохранения наиболее часто используемой информации.
Вирусы и Антивирусы
Очень часто тормозит ноутбук и виснет из-за наличия вирусов. Поэтому, следует пользоваться антивирусами для профилактики периодического удаления вирусов:
- Ad-Aware;
- Avast;
- AVG;
- Avira;
- Bitdefender;
- Comodo;
- Kaspersky;
- Panda;
- Qihoo 360 Total Security;
- Sophos Home;
- ZoneAlarm.
Сами антивирусы тоже используют ресурсы, поэтому из-за них тоже, возможно, тормозит ноутбук. Поэтому, при выборе антивируса необходимо учитывать его системные требования. При необходимости ускорения работы ноутбука антивирус можно временно отключать.

Мусор в реестре
Профессионально наводить порядок в реестре могут только опытные специалисты. Для простых пользователей существует ряд утилит, позволяющих это сделать с минимальным риском. Например, «CCleaner». B свободном доступе на сайте производителя продукта, можно скачать пробную версию. Скачав и установив данную утилиту — включаем. Кнопка «Анализ» активирует процесс проверки временных и устаревших файлов. «Очистка» их удаляет. Эту операцию необходимо выполнить несколько раз, добиваясь полного удаления ненужных файлов. При этом следует учесть, что CCleaner не знает что для вас важно в истории браузеров, а что нет, поэтому при выборе удаляемых файлов внимательно просматривайте, что вы удаляете.
Кнопка «Реестр» переводит в режим проверки реестра. Включаем «Поиск проблем». После окончания поиска нажимаем «Исправить». Далее, утилита предложит сохранить на ПК резервные копии всех сделанных изменений, следует согласиться. B случае нарушения работы ПК после исправления проблем, можно будет восстановить реестр, воспользовавшись резервной копией.
Программы и компоненты
Иногда винчестер захламлен ненужными программами, чтобы их удалить последовательно переходим по надписям. «Пуск» — «Панель управления» — «Мелкие значки» — «Программы и компоненты» — откроется список всех установленных программ. Выбираем в списке ненужные, затем удаляем.
Автозагрузка
B строке поиска вводим «msconfig», включаем обнаруженную утилиту, в окне выбираем вкладку «Автозагрузка», в появившемся списке выбираем ненужные программы и убираем напротив них «птичку». Затем «Применить». Автозагрузка необходима только для автоматического включения действительно нужных утилит. Некоторые программы автоматически, самостоятельно прописываются в автозагрузку. Постоянно загружают оперативную память, хотя надобности в этом нет. Поэтому, запретив им автоматически включаться, вы тем самым значительно облегчите работу устройству.
Нарушение температурного режима
Причин аварийного температурного режима может быть множество. При перегреве основного процессора или видеокарты быстродействие значительно ухудшится. К этому, возможно, привели закрытые вентиляционные отверстия, нарушение работы основных элементов ноутбука. Утилита AIDA 64 поможет в выявлении нарушения температурного режима основных элементов. Определившись с неисправностью, легче будет принять решение по ее устранению. Правильно сформулированный запрос поможет найти несколько дельных вариантов ответов в Интернете. Не следует принимать за чистую монету все, что найдете на необъятных просторах всемирной паутины. Прежде чем сделать вывод проанализируйте несколько источников.

Отключение системных служб в windоws 7
Много мифов об отключении системных служб windоws 7. Часто, в различных источниках упоминается необходимость отключения ненужных служб для оптимизации ПК. Открыв вкладку «Службы» вы обнаружите что многие службы либо отключены, либо работают в ручном режиме. Отключив даже все ненужные на службы вы не получите ощутимого прироста в производительности. А при ошибочном отключении важной службы ПК может прекратить работу или значительно ухудшить ваши впечатления от его работы.
Примеры решения похожих проблем в YouTube.com
Предостережение
Данные рекомендации не следует выполнять пользователям, малознакомым с подобными процессами. Если вы сомневаетесь в своих знаниях, обратитесь к хорошо зарекомендовавшим себя профессионалам. Для общего ознакомления можно пройти по всем приведенным в статье пунктам диагностики, сделать для себя нужные записи, ничего не меняя в настройках без удаления программ.